
Other Tools
With ABPs tools, you can customize your accessible product list, view and update product details, convert and rename files, select preferences, save a log file for troubleshooting, and restore your tool presets.
CUSTOMIZE ITEMS
You can customize the product options, as well as the order of the products displayed when using the New Blank Template feature. Select a product and use the arrows to move the product up, down, and between lists.
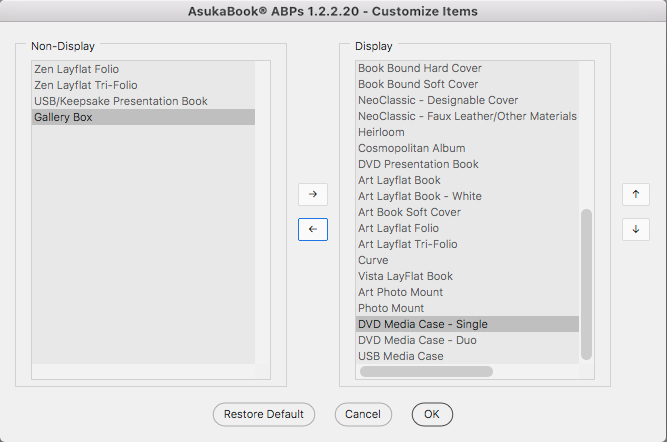
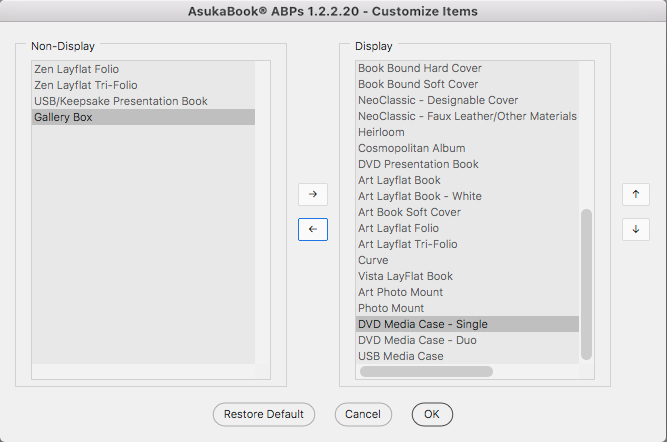
Non-Display
- Launch Photoshop
- Go to File > Scripts > ABPs_1.2.4.1
- Review the message dialog box.
- Click Close when you are finished.
- Click Tools on the control panel.
- Click [New Blank Templates] Customize Items on the control panel.
- Select the product you do not want to see on the display panel.
- Click on the left arrow to move to the Non-Display pane.
- Click OK to accept changes.
Display Order
- Launch Photoshop
- Go to File > Scripts > ABPs_1.2.4.1
- Review the message dialog box.
- Click Close when you are finished.
- Click Tools on the control panel.
- Click [New Blank Templates] Customize Items on the control panel.
- Select the product you want to sort.
- Click on the up or down arrow to move to the desired position.
- Click OK to accept changes.
GET BOOK INFO
ABPs is able to determine the specific product and details related to your PSD template files.
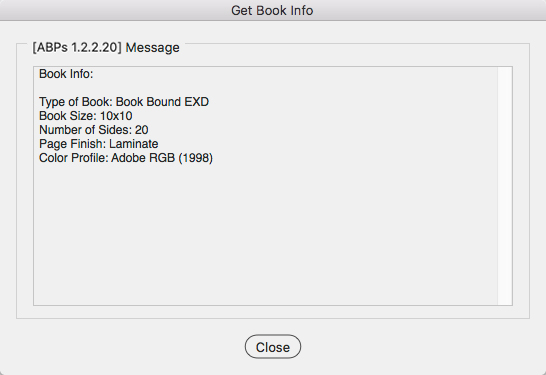
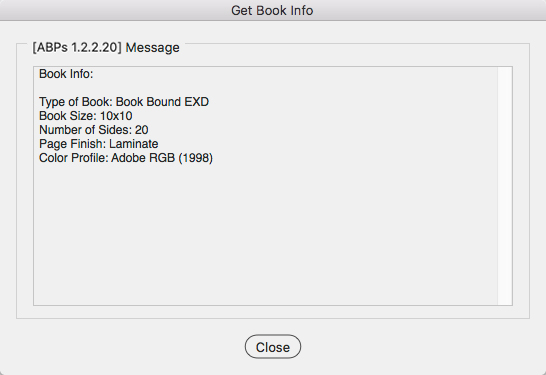
Get Book Info
- Launch Photoshop
- Go to File > Scripts > ABPs_1.2.4.1
- Review the message dialog box.
- Click Close when you are finished.
- Click Tools on the control panel.
- Click Get Book Info on the control panel.
- Navigate to the folder containing only PSD template design files and click Open. If there are no errors, the related product information will be displayed.
JPG to PSD CONVERSION
ABPs is only able to process Photoshop files (PSD). If you have JPG template files, you may use this tool to convert your files into a PSD format.
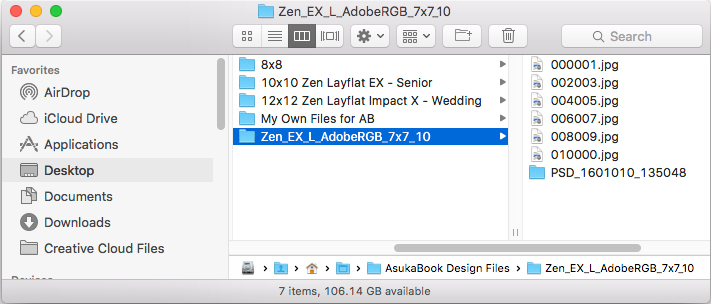
Convert JPG to PSD
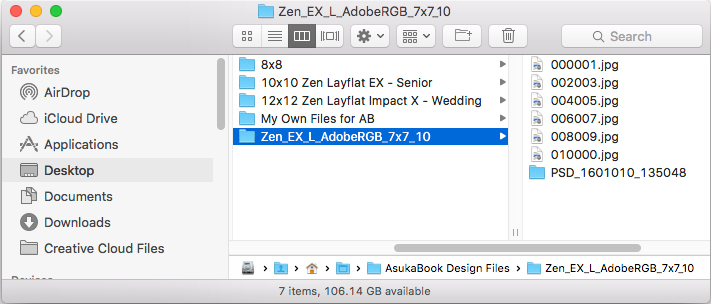
Convert JPG to PSD
- Click on the Convert JPG to PSD button on the control panel.
- Navigate to the folder containing only the JPG files and click OK.
- JPG files will be opened in Adobe® Photoshop® and converted to PSD files.
- A folder with the PSD files will be created inside of the folder containnig the JPG files and labeled with the date and time of creation.
UPDATE BOOK INFO
Designed Photoshop files not created by the ABPs Tool or downloaded from the AsukaBook.com website will not have the book info embedded into each file and will get the message below. You can input the book info by using the Update Book Info feature.
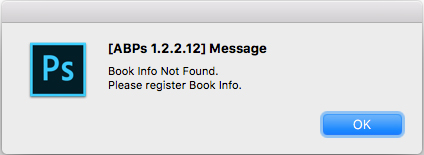
Update Book Info
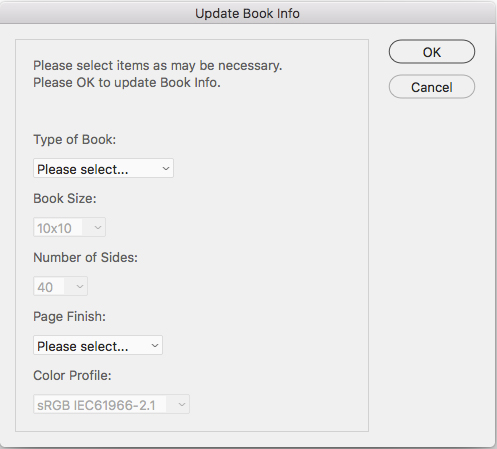
- Click on the Update Book Info button on the Tools menu.
- Navigate to the folder containing only the PSD template design files and click Open.
- If there are no errors, the related product information will be displayed.
- If ABPs accepts the files, the product details will be displayed in the Book Info window. Use the drop-down menus to select any necessary details.
- Click OK to accept.
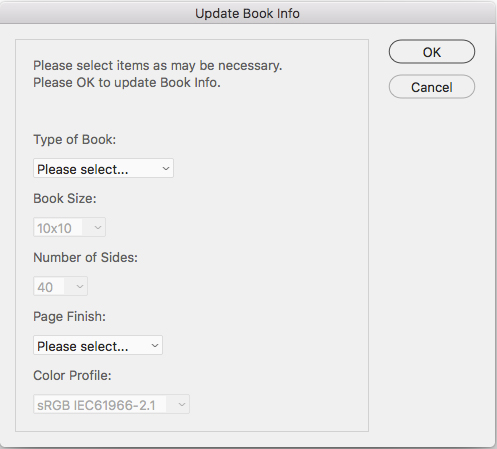
RESTORE DEFAULT
Restore all ABPs settings that may have been modified back to default.
PREFERENCES
Turn template instructions layer on and off.
LOG
Saves a log file for troubleshooting.