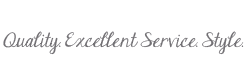Design, Process & Tips
Choose from our comprehensive design application, blank templates, or plug-ins for a fast and beautiful album design. You may also use another design application or contract design services.
A properly calibrated monitor and printer profile are essential to the color correction process. It is your responsibility to ensure all images used in the design have been color corrected and that you soft proof with our printer profile for an approximate color rendition of the final printed product.
Calibrate Monitor
Calibrate your monitor following the manufacturer's instructions and using a calibration device. To double-check your monitor's calibration visually, follow the steps below:- Request an AsukaBook pre-designed paper sample and continue to the next step once you have received the sample.
- Download our calibration JPEG file.
- Open the JPEG file in Photoshop®.
- Visually check the colors of the calibration JPEG file against the printed sample.
Download & Install Printer Profile
Download and install the ICC printer profile into Adobe Photoshop. Copy or move the printer profile (ask_fvo_a.icc) file to:
MAC OSX
MAC OSX
- Mac HD/Library/ColorSync/Profiles
if located here all users can use them, but only admin users and authenticated installers can add or remove them. - Mac HD/Users/username/Library/ColorSync/Profiles
profiles in this location can only be used by this user.
- C:\Windows\System32\spool\drivers\color or
- Right-click the printer profile (ask_fvo_a.icc), then select Install Profile
Soft Proof Process
Once the monitor is calibrated and the printer profile has been installed, follow the steps below to soft proof your image files to view a close approximation of the final printed product.- Open an image.
- Open Photoshop and go to View > Proof Setup.
- Select Custom
- In the Proof Setup window, Choose “ask_fvo_a.icc” from the Profile menu.
- Choose “Perceptual” from the Intent menu.
- Turn “Use Black Point Compensation” on and leave the other options off.
- Go to View > Proof Colors to turn the option on and off.
You may see slight color changes as your monitor is now simulating what our printing device is capable of reproducing. Typically, this change is very slight and acceptable. If the change is unacceptable, make necessary color adjustments to your images with the Proof Colors still on. DO NOT SAVE YOUR FILES WITH THE SOFT PROOF SETTING APPLIED as we only accept sRGB and Adobe RGB color spaces. This process is for soft proofing your images on screen only.